(vCenter Orchestrator (vCO – قسمت اول
نصب و راه اندازی سرور vCenter Orchestrator یا vCO
سرور vCenter Orchestrator یا vCO محصولی است که به شما اجازه می دهد جریان های کاری یا Workflow ها در vCenter را ایجاد کنید و امور روزانه مرکز داده را خودکار سازی نمایید. برای مدیریت آن می توانید از کنسول تحت وب vSphere استفاده کنید یا از ابزار خود نرم افزار که vCenter Orchestrator Client نام دارد بهره ببرید.
سرور vCenter Orchestrator یا vCO محصولی است که به شما اجازه می دهد جریان های کاری یا Workflow ها در vCenter را ایجاد کنید و امور روزانه مرکز داده را خودکار سازی نمایید. برای مدیریت آن می توانید از کنسول تحت وب vSphere استفاده کنید یا از ابزار خود نرم افزار که vCenter Orchestrator Client نام دارد بهره ببرید.
تعدادی جریان کاری از قبل برای شما آماده شده است که می توانید برای شروع از این Workflow ها در vCenter استفاده نمایید. و برخی امور نیز از قبل آماده شده اند که استفاده از آن ها لذت بخش خواهد بود. هر عملی (Tasks) که در vCenter وجود دارد می تواند توسط vCO به صورت خودکار پیاده سازی شود. و این تازه آغاز ماجرا است! می توانید آن را با سرور Active Directory یکپارچه سازی کنید. و حتی آن را به نرم افزار های جانبی دیگر متصل نمایید.
Workflow ها می توانند بسیار ساده باشند مانند ساخت یک ماشین مجازی به صورت خودکار یا آنکه یک راهکار پیچیده را با، یا بدون افزونه های جانبی خودکار سازی نماید.
خبر خوب آنکه vCO در درون vCenter قرار دارد و استفاده از آن رایگان است.
به قسمت اول از بررسی این نرم افزار مفید خوش آمدید.
توجه: نسخه جدید نرم افزار vCenter Orchestrator که در مجموعه vRealize شرکت VMware قرار دارد با نام vRealize Orchestrator در دسترس می باشد. در مجموعه vSphere 6 می توانید با این نام آن را مشاهده کنید. در مقاله ای تفاوت ها و بهبود های آن نسبت به سرور vCenter Orchestrator را مورد بررسی قرار خواهیم داد. تا این مجموعه مقالات برای مدیرانی که از این نسخه ها استفاده می کنند کاربرد داشته باشد.
اگر بخش های قبلی را مطالعه نکرده اید یا قصد دارید بخش خاصی را مطالعه نمایید. می توانید از پیوند های زیر به آنها دسترسی داشته باشید.
- (vCenter Orchestrator (vCO – قسمت اول: نصب و راه اندازی سرور vCenter Orchestrator یا vCO
- (vCenter Orchestrator (vCO – قسمت دوم: پیکربندی سرور vCO یا vCenter Orchestrator
- (vCenter Orchestrator (vCO – قسمت سوم: نحوه ساخت Workflow در vCO و اجرای Workflow ها در vCO
- (vCenter Orchestrator (vCO – قسمت چهارم: اضافه کردن Workflow ها در منوی vCenter
در این سری مقالات از vCO نسخه 5.5.1 استفاده شده و استفاده از آن ممکن است در ابتدا کمی زمان بر باشد اما پس از پیاده سازی درصد بالایی از امور را به صورت خودکار انجام خواهد داد و در وقت و هزینه صرفه جویی خواهید نمود.
vCenter Orchestrator به چندین روش قابل پیاده سازی است که تمامی آن ها یک راهکار را پیاده سازی خواهند نمود و با کنسول تحت وب vSphere و SSO یکپارچه خواهد شد.
- نصب بر روی ویندوز سرور (به همراه سرور vCenter)
- نصب بر روی ویندوز سرور (به صورت مستقل)
- Appliance مجازی
در پیاده سازی های عملیاتی (خارج از آزمایشگاه مجازی سازی) می توان از سرور SQL برای پایگاه داده استفاده نمود که البته در Appliance مجازی از یک پایگاه داده درونی استفاده می شود.
در اینجا قصد داریم از Appliance مجازی استفاده کنیم که همانند سرور vCenter از یک پایگاه درونی PostgreSQL استفاده می کند. این Appliance مجازی برای پیاده سازی نیاز های سخت افزاری مشخصی دارد که عبارتند از:
- 2× vCPU
- 3 گیگابایت حافظه
- 12 گیگابایت فضای ذخیره سازی به صورت (Thin Provision یا Thick Provision)
۱. توجه کنید که نمایه (Icon) نرم افزار vCenter Orchestrator در کنسول تحت وب vSphere شما را به پنل مدیریتی vCO منتقل می کند که به شما “0 سرور” را نمایش می دهد و هیچ Workflow ی در آن وجود ندارد.
در این بخش و بخش آینده به نحوه پیاده سازی Appliance مجازی سرور vCO خواهیم پرداخت و به صورت کامل آن را پیکربندی خواهیم نمود. تا سرور vCO آماده اجرای Workflow ها در vCenter گردد.
۲. Appliance مجازی سرور vCO را دانلود نمایید.
۳. باید فایل . ova دانلود شده را روی سرور ESXi یا کلاستر مورد نظر نصب نمایید. برای این کار از کنسول تحت وب vSphere روی قسمتی که قصد نصب آن را دارید کلیک راست کنید و گزینه Deploy OVF Template را انتخاب کنید.
توجه: باید افزونه Integration Client نصب شده باشد.
7. یک نام برای سرور vCenter Orchestrator انتخاب کنید و روی Next کلیک کنید. نامی که ما برای سرور انتخاب نموده ایم VCO1 است.
۱۰. یک رمز عبور مناسب انتخاب کنید.
- حداقل 8 کاراکتر
- شامل حروف بزرگ (A, B, C, …, Z)
- حروف کوچک (a, b, c, …, z)
- کاراکتر های خاص (!, #, $, …, +)
11. مشخصات IP را مشخص نمایید
- hostname
- شامل IP Address
- Gateway
- DNS سرور
12. مشخصات وارد شده را مجدد مرور کنید و در صورتی که اطلاعات وارد شده صحیح است گزینه “Power on after deployment” را انتخاب کنید و روی Finish کلیک کنید.
13. Task مربوط به استقرار OVF در سرور vCenter ساخته خواهد شد و نصب آن چند دقیقه به طول خواهد انجامید.
14. در زمان نصب سرور vCenter Orchestrator می توانید A رکورد DNS مربوط به سرور vCO را در DNS سرور خود بسازید. اگر از سرور Active Directory استفاده می کنید این رکورد را در DNS سرور Active Directory ایجاد نمایید.
15. سرور vCO پس از نصب روشن خواهد شد.
- پس از نصب Appliance مجازی سرور vCO می توانید IP آدرس آن Ping نمایید تا از تنظیم های شبکه آن اطمینان حاصل کنید. پیشنهاد می کنم که برای اطمینان از صحت اطلاعات وارد شده همیشه آدرس FQDN سرور Ping نمایید. با این کار علاوه بر Ping آدرس سرور از صحت پیکربندی DNS سرور هم مطلع خواهید شد.
در بخش بعدی نحوه پیکربندی سرور vCO را مورد بررسی قرار خواهیم داد.
اگر بخش های قبلی را مطالعه نکرده اید یا قصد دارید بخش خاصی را مطالعه نمایید. می توانید از پیوند های زیر به آنها دسترسی داشته باشید.
- (vCenter Orchestrator (vCO – قسمت اول: نصب و راه اندازی سرور vCenter Orchestrator یا vCO
- (vCenter Orchestrator (vCO – قسمت دوم: پیکربندی سرور vCO یا vCenter Orchestrator
- (vCenter Orchestrator (vCO – قسمت سوم: نحوه ساخت Workflow در vCO و اجرای Workflow ها در vCO
- (vCenter Orchestrator (vCO – قسمت چهارم: اضافه کردن Workflow ها در منوی vCenter
آموزش های مرتبط
شرکت ویرا شبکه نگار فعال در زمینه مجازی سازی، ذخیره سازی داده ها، مراکز داده، مانیتورینگ و امنیت زیرساخت های شبکه











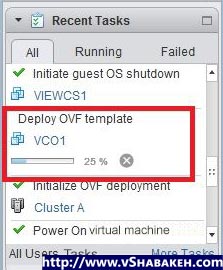




Trackbacks/Pingbacks