(vCenter Orchestrator (vCO – قسمت دوم
پیکربندی سرور vCO یا vCenter Orchestrator
در بخش اول نحوه نصب و پیاده سازی سرور vCO را بررسی نمودیم. در این بخش قصد داریم نحوه پیکربندی سرور vCO را مرور کنیم. یکپارچه سازی با SSO و پیکربندی SSL Certificate را در این بخش فرا خواهیم گرفت.
در بخش اول نحوه نصب و پیاده سازی سرور vCO را بررسی نمودیم. در این بخش قصد داریم نحوه پیکربندی سرور vCO را مرور کنیم. یکپارچه سازی با SSO و پیکربندی SSL Certificate را در این بخش فرا خواهیم گرفت.
اگر بخش های قبلی را مطالعه نکرده اید یا قصد دارید بخش خاصی را مطالعه نمایید. می توانید از پیوند های زیر به آنها دسترسی داشته باشید.
- (vCenter Orchestrator (vCO – قسمت اول: نصب و راه اندازی سرور vCenter Orchestrator یا vCO
- (vCenter Orchestrator (vCO – قسمت دوم: پیکربندی سرور vCO یا vCenter Orchestrator
- (vCenter Orchestrator (vCO – قسمت سوم: نحوه ساخت Workflow در vCO و اجرای Workflow ها در vCO
- (vCenter Orchestrator (vCO – قسمت چهارم: اضافه کردن Workflow ها در منوی vCenter
1. در بخش قبل نحوه نصب سرور vCO را مورد بررسی قرار دادیم و آدرس IP و DNS به آن اختصاص دادیم، کافی است آدرس FQDN سرور را در کاوشگر اینترنت وارد نمایید. (Firefox، Chrome، Internet Explorer، Edge)
2. آدرس به این شکل خواهد بود: https://[FQDN]:8283 مثال: https://[vCOappliance]:8283
3. اطلاعات نام کاربری و رمز عبور را وارد کنید:
- نام کاربری: VMware
- رمز عبور: رمزی که در زمان نصب Appliance مجازی سرور vCO انتخاب نمودید.
5. ابتدا به منوی Network و بخش SSL Trust Manager بروید.
6. می توانید آدرس URL سرور vCenter یا SSO خود را وارد کنید تا Certificate را از SSO دریافت کنید آدرس چیزی شبیه این خواهد بود.
[code] https://vcenter1.vmadmin.co.uk:7444 [/code]
پیغامی مبنی بر قبول Certificate نمایش داده خواهد شد که برای ادامه باید آن را بپذیرید. روی Import کلیک کنید.
9. به قسمت Authentication بروید.
10.گزینه SSO Authentication را انتخاب کنید.
11. آدرس سرور SSO (https://vcenter1.vmadmin.co.uk:7444) را وارد نمایید، و نام کاربری و رمز عبور مدیر سرور SSO را وارد کنید.
12. حالا باید کاربری را به عنوان مدیر vCO انتخاب کنید. می توانید کاربر مدیر SSO را انتخاب کنید یا اگر SSO را با Active Directory یکپارچه نموده اید از کاربر های Active Directory یکی را انتخاب نمایید.
13. روی Update Orchestrator Configuration کلیک کنید. تمامی آیتم ها به رنگ سبز در خواهند آمد و نشانگر کامل شدن پیکربندی اولیه است.
14. گزینه vCenter Server را انتخاب کنید.
15. اطلاعات سرور vCenter را وارد نمایید و روی Apply Change کلیک کنید.
17. به قسمت لیسانس ها (Licenses) بروید.
18. گزینه “Use vCenter Server license” را انتخاب کنید و اطلاعات سرور vCenter را وارد کنید.
19. به بخش افزونه ها بروید. (Plug-Ins)
20. از فعال بودن افزونه اطمینان حاصل کنید. نام کاربر SSO خود را وارد کنید و روی Apply Changes کلیک کنید.
21. به بخش Network بروید.
22. در باکس IP Address، آدرسی که سرور vCO باید به متصل شود را مشخص کنید و روی Apply کلیک کنید.
23. به بخش Startup Option بروید.
24. در قسمت vCO Server روی گزینه Restart Service کلیک کنید.
- این گزینه سرویس سرور vCO را راه اندازی مجدد خواهد نمود و سرور vCO را به شبکه درست متصل خواهد نمود و تنظیم های انجام شده قسمت SSO را اعمال خواهد نمود.
در این قسمت به پیکربندی سرور vCO پرداختیم وقت آن رسیده تا نحوه ایجاد جریان کاری یا Workflow ها در vCenter را مورد بررسی قرار دهیم. بخش بعد به ساخت Workflow ها در vCenter خواهیم پرداخت.
اگر بخش های قبلی را مطالعه نکرده اید یا قصد دارید بخش خاصی را مطالعه نمایید. می توانید از پیوند های زیر به آنها دسترسی داشته باشید.
- (vCenter Orchestrator (vCO – قسمت اول: نصب و راه اندازی سرور vCenter Orchestrator یا vCO
- (vCenter Orchestrator (vCO – قسمت دوم: پیکربندی سرور vCO یا vCenter Orchestrator
- (vCenter Orchestrator (vCO – قسمت سوم: نحوه ساخت Workflow در vCO و اجرای Workflow ها در vCO
- (vCenter Orchestrator (vCO – قسمت چهارم: اضافه کردن Workflow ها در منوی vCenter
آموزش های مرتبط
شرکت ویرا شبکه نگار فعال در زمینه مجازی سازی، ذخیره سازی داده ها، مراکز داده، مانیتورینگ و امنیت زیرساخت های شبکه
دسترسی به بخش آموزش های مجازی سازی




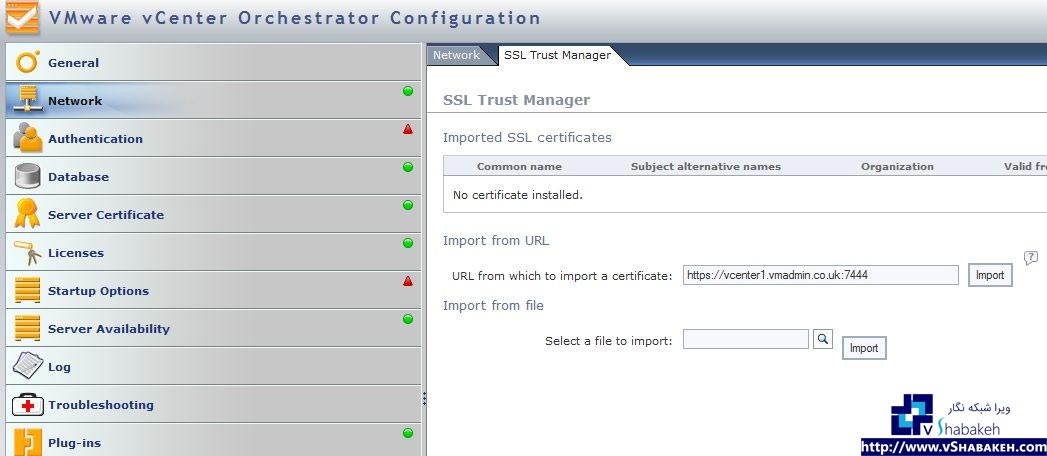


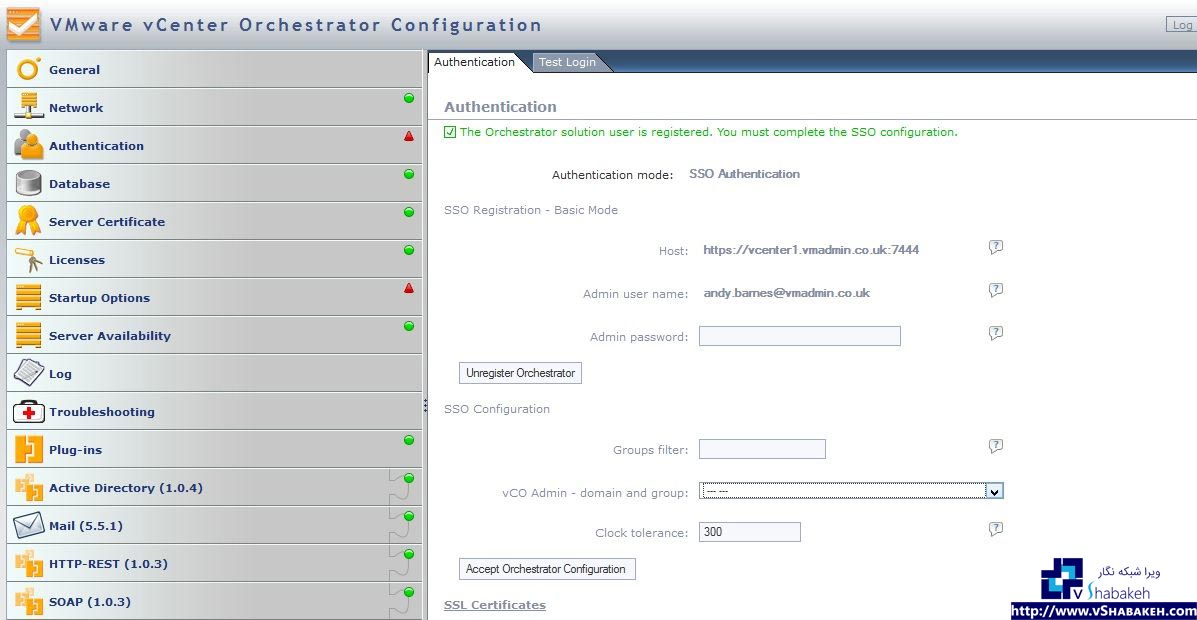





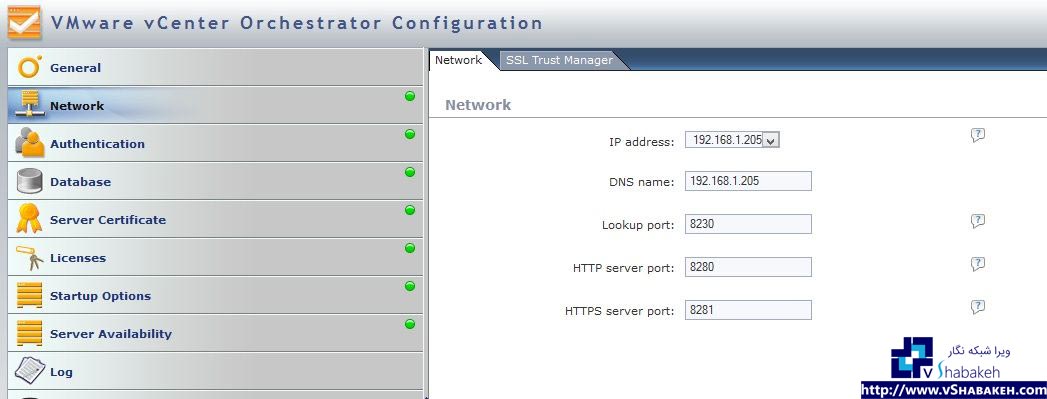




Trackbacks/Pingbacks