مجازی سازی دسکتاپ با VMware Horizon – بخش اول
نصب Horizon View سرور اتصال ها (Connection Server)
VMware Horizon چیست ؟ VDI چیست ؟ برای پرسش به این پاسخ مجموعه مجازی سازی دسکتاپ ها را با نصب Horizon View آغاز خواهیم نمود پس با ما همراه شوید.
VDI چیست ؟ VMware Horizon چیست ؟ برای پرسش به این پاسخ مجموعه مجازی سازی دسکتاپ ها را با نصب Horizon View آغاز خواهیم نمود پس با ما همراه شوید.
اول از همه، VMware Horizon چیست ؟ می توانید در قسمت مجازی افزارها با VMware Horizon آشنا شوید. اما اگر بخواهیم خلاصه بگوییم، VMware Horizon Suite مجموعه است از محصولات که برای مدیریت میزکار مجازی ، میزکار های فیزیکی، نرم افزار های مجازی و میزبان های RDS استفاده می شوند.
VDI چیست ؟
VDI یا به عبارت دیگر Virtual Desktop Infrastructure همان مجازی سازی در لایه دسکتاپ یا میزکار ها است. شرکت VMware برای پیاده سازی VDI مجموعه ی VMware Horizon View را ارائه داده است. به عبارت ساده تر VDI، قرار گیری دسکتاپ های مجازی در مراکز داده یا Datacenter را می گویند. این دسترسی می تواند از طریق پلتفرم های گوناگون که در اینجا به برخی از آنها اشاره شده است، صورت پذیرد.
- سیستم عامل های ویندوزی
- سیستم عامل های لینوکس
- سیستم عامل ها Android
- سیستم عامل های iOS
- Thin Client ها و Zero Client ها
- ….
VMware Horizon در سه ویرایش ارائه می شود:
- Horizon For Linux
- Horizon Standard
- Horizon Advanced
- Horizon Enterprise
Horizon View Standard دسکتاپ های مجازی را فراهم می کند. و البته شامل سرور Composer نیز می شود. نسخه Advanced و Enterprise قابلیت پشتیبانی از RDS را با خود به همراه می آورند. قابلیت هایی مثل vSAN و مانیتورینگ vCOPs و همچنین مدیریت Image های میزکار های فیزیکی که با نام Mirage شناخته می شود.
اگر بخش های قبلی را مطالعه نکرده اید یا قصد دارید بخش خاصی را مطالعه نمایید. می توانید از پیوند های زیر به آنها دسترسی داشته باشید.
- مجازی سازی میزکار با VMware Horizon - بخش اول: نصب Horizon View سرور اتصال ها (Connection Server)
- مجازی سازی میزکار با VMware Horizon - بخش دوم: راه اندازی (Horizon View (View Composer
- مجازی سازی دسکتاپ با VMware Horizon - بخش سوم: پیکربندی Horizon View (پایگاه داده، سرور vCenter، Active Directory)
- مجازی سازی دسکتاپ با VMware Horizon - بخش چهارم: پیاده سازی VDI – نصب سیستم عامل و ساخت Image
- مجازی سازی دسکتاپ با VMware Horizon - بخش پنجم: فرآیند VDI – ساخت خودکار ماشین های مجازی
- مجازی سازی دسکتاپ با VMware Horizon - بخش ششم: Horizon View، سرور RDS و Application Pool
- مجازی سازی دسکتاپ با VMware Horizon - بخش هفتم: ساخت Desktop Pool در سرور ریموت دسکتاپ
محیط Horizon View از اجزا گوناگونی تشکیل شده است که عبارتند از:
- View Connection Server: سرور داخلی که وظیفه مدیریت و فراهم آوری ارتباط با میزکار ها را بر عهده دارد.
- View Security Server (انتخابی): سروری در محیط DMZ که با سرور Connection در ارتباط خواهد بود و میزکار ها را برای اتصال های خارج از شبکه فراهم خواهد نمود.
- View Composer (انتخابی): برای ساخت میزکار مجازی به صورت Linked clone یا کپی استفاده می شود. مدیریت میزکار های مجازی را تسهیل و در فضای ذخیره سازی صرفه جویی می کند.
- View Agent: روی هر میزکار مجازی یا RDS نصب خواهد شد و امکان اتصال به آن را فراهم خواهد نمود.
- View Client: روی رایانه کاربر نهایی نصب خواهد شد و امکان اتصال به سرور Connection و میزکار مجازی را فراهم خواهد نمود.
- ThinApp (انتخابی): مجازی سازی نرم افزار ها را بر عهده خواهد داشت تا بتوان از آنها در میزکار مجازی یا فیزیکی استفاده نمود.
سرور Horizon View Connection از اجزای کلیدی برای مجازی سازی میزکار ها است و بدون آن امکان پیاده سازی VMware Horizon وجود نخواهد داشت.
حداقل یک سرور Connection برای پیاده سازی Horizon View لازم است و بسته به اندازه پیاده سازی و تعداد کاربران ممکن است به چندین سرور Connection نیاز داشته باشید. جدا از سرور Connection بایستی برای اتصال از خارج و High Availability را نیز فکری کنید و آن را در طراحی زیرساخت خود لحاظ کنید.
سرور View Connection باید روی یک سرور اختصاصی و جدا از سایر سرور ها نصب و راه اندازی شود. آن را روس سایر سرویس دهنده ها (سرور vCenter یا Active Directory) نصب نکنید.
انواع سرور های Connection:
- سرور Standard: اولین سرو های نصب شده Connection از این نوع خواهند بود.
- سرور Replica: سرور های Connection اضافه نصب شده از این نوع خواهند بود. سرور های Replica برای فراهم آوری High Availability و بالانس (Load Balance) کاربرد دارد.
- هر سرور Replica یک کپی از AD LDS را دارد. اطلاعات LDAP از سرور موجود Connection View روی سرور Replica کپی می شود.
- سرور Security: نصب سرور Security در DMZ امنیت زیرساخت را بالا خواهد برد. نصب سرور Security این امکان را فراهم خواهد نمود که تنها کاربرانی بتوانند به شبکه داخلی متصل شوند که اول احراز هویت شان با موفقیت انجام پذیرفته باشد.
حداقل نیازمندی های سرور Connection:
- سرور Connection View می تواند به صورت فیزیکی یا مجازی نصب شود. (بهتر است به صورت مجازی نصب شود تا از مزیت های HA و DRS استفاده کنید.)
- پردازنده:
- o Pentium IV 2.0GHz (پیشنهاد: 4×vCPUs برای 50 ماشین مجازی یا بیشتر)
- حافظه:
- 4 گیگابایت یا بیشتر (پیشنهاد: 10 گیگابایت برای 50 ماشین مجازی یا بیشتر)
- شبکه:
- کارت شبکه 1 گیگابیت
- سیستم عامل
- ویندوز سرور (2008 R2 (Standard/ Enterprise
- ویندوز سرور (2012 R2 (Standard
- نکته: Horizon View نسخه 6.0 با vCenter نسخه 5.5 بروزرسانی 1 و نسخه 6.0 کار خواهد نمود. (با vCenter نسخه 5.5 کار نخواهد کرد.)
پروسه نصب Horizon View – Connection Server
خب زمان آن رسیده تا پروسه نصب Horizon View را آغاز کنیم.
1. روی فایل VMware-viewconnectionserver-x86_64-6.0.0-xxxxxx.exe دو بار کلیک کنید تا پروسه نصب آغاز شود.
3. پس از مطالعه توافقنامه در صورت موافقت، گزینه Accept the terms in the license agreement را انتخاب کنید و روی Next کلیک کنید.
5. گزینه Standard را انتخاب نمایید. (در صورتی که اولین سرور می خواهید نصب کنید.) سپس روی Next کلیک کنید.
6. به علاوه گزینه “Install HTML Access” را انتخاب کنید. (در صورتی که قصد استفاده از کاوشگر HTML5 را دارید.)
7. یک رمز مناسب برای بازیابی داده ها انتخاب کنید. (این رمز برای بازیابی پایگاه داده سرور View Connection AD LDS استفاده می شود.)
8. پیکربندی فایروال ویندوز، اجازه ورود ارتباط TCP به سرور Connection View. پس از انتخاب روی Next کلیک کنید.
9. در این قسمت دو گزینه وجود دارد و باید گروهی را برای مدیریت سرور Composer انتخاب نمایید.
- Authorize the local Administrator Group: انتخاب یک گروه محلی (گروه های موجود روی سرور) به عنوان مدیر سرور Composer.
- Authorize a specific domain user or domain group: انتخاب گروه یا کاربری از Active Directory به عنوان مدیر Composer.
پس از انتخاب گزینه روی Next کلیک کنید.
10. User Experience Improvement Program، در واقع برای ارتقاء تجربه نصب در نظر گرفته شده است. البته این اطلاعات به صورت ناشناس برای VMware ارسال خواهد شد. پس از انتخاب گزینه مورد نظرتان روی Next کلیک کنید. این گزینه بعدا هم قابل تغییر است.
13. بررسی کنید که نصب با موفقیت انجام شده است. سرویس های ویندوز را باز کنید و بررسی کنید که سرویس های Horizon View در حال اجرا باشد. برای مشاهده سرویس های ویندوز می توانید در Run تایپ کنید Services.msc و کلید Enter را بزنید.
14. سرور Connection از طریق کنسول مدیریتی Horizon View مدیریت خواهد شد. آدرس آن:
[html]
https://[Connection-Server-IP-or-FQDN]/admin
[/html]
نام کاربری و رمز عبور را وارد نمایید.
15. پس از ورود، داشبورد مدیریتی را مشاهده خواهید نمود که Inventory در سمت چپ قرار دارد.
- نگران قسمت های قرمز رنگ شده نباشید. دلیل آن فعلا بخاطر استفاده از گواهینامه Self-sign است.
- زرد رنگ بودن گزینه Event Database بخاطر آن است که هنوز event SQL Database هنوز پیکربندی نشده است. که بعدا به آن خواهیم پرداخت.
اگر بخش های قبلی را مطالعه نکرده اید یا قصد دارید بخش خاصی را مطالعه نمایید. می توانید از پیوند های زیر به آنها دسترسی داشته باشید.
- مجازی سازی میزکار با VMware Horizon - بخش اول: نصب Horizon View سرور اتصال ها (Connection Server)
- مجازی سازی میزکار با VMware Horizon - بخش دوم: راه اندازی (Horizon View (View Composer
- مجازی سازی دسکتاپ با VMware Horizon - بخش سوم: پیکربندی Horizon View (پایگاه داده، سرور vCenter، Active Directory)
- مجازی سازی دسکتاپ با VMware Horizon - بخش چهارم: پیاده سازی VDI – نصب سیستم عامل و ساخت Image
- مجازی سازی دسکتاپ با VMware Horizon - بخش پنجم: فرآیند VDI – ساخت خودکار ماشین های مجازی
- مجازی سازی دسکتاپ با VMware Horizon - بخش ششم: Horizon View، سرور RDS و Application Pool
- مجازی سازی دسکتاپ با VMware Horizon - بخش هفتم: ساخت Desktop Pool در سرور ریموت دسکتاپ
آموزش های مرتبط
شرکت ویرا شبکه نگار فعال در زمینه مجازی سازی، ذخیره سازی داده ها، مراکز داده، مانیتورینگ و امنیت زیرساخت های شبکه
دسترسی به بخش آموزش های مجازی سازی
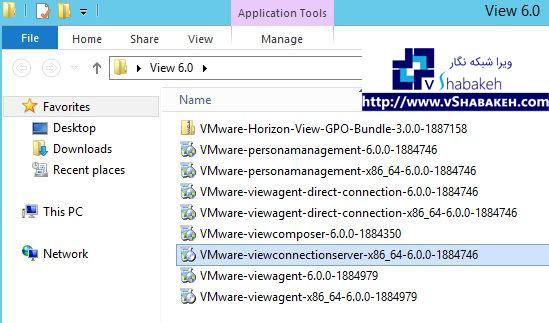
















سلام من نصب vmware horizon را انجام دادم
وارد این صفحه https://[Connection-Server-IP-or-FQDN]/admin
هم شدم
اما یوزر پسورد چی باید بزنم هرچی زدم قبول نکرد