1.2-پیشرفته: آموزش کار با VMware Workstation – قسمت اول
آموزش کار با VMware Workstation عنوان فصلی است که در آن به پیکربندی تنظیم های نرم افزار VMware Workstation می پردازیم. این فصل را در دو قسمت مورد برسی قرار خواهیم داد
کتاب VMware Workstation
نگارش کتاب مجازی سازی با VMware Workstation به اتمام رسیده است. مقاله پیش رو بخشی از کتاب فوق است. لطفا پیشنهاد خود را در رابطه با این کتاب با ما در میان گذارید. می توانید هم اکنون از طریق پیوند زیر آن را دریافت نمایید.
محیط کاری | Workspace
- محیط ذخیره پیش فرض ماشینهای مجازی را مشخص می کند، همانطور که قبل نیز اشاره شد سعی کنید از دیسک مجزا (نسبت به سیستم عامل میزبان) برای ماشین های مجازی استفاده کنید. برای تغییر آن روی Browse کلیک نمایید و آدرس جدید را انتخاب کنید.
- درصورت فعال بودن بعد از اجرای مجدد نرم افزار برگه های باز شده قبلی را مجدد نشان می دهد. درواقع در زمان بستن نرم افزار تنظیمات محیط کاری را ذخیره می کند.
- انتخاب آن باعث می شود تا پس از خارج شدن از نرم افزار، ماشینهای مجازی به فعالیت خود ادامه دهند و ماشین ها خاموش نخواهد شد، درصورت غیر فعال بودن در زمان بستن نرم افزار از شما سؤال خواهد نمود تا ماشین های مجازی را (خاموش، ذخیره، درحالت اجرا) قراردهد.
- بصورت پیش فرض تمام پوشه های به اشتراک گذاشته را فعال می نماید.
- تصویری بند انگشتی از زبانه های غیر فعال را نمایش می دهد.
- وضعیت نمایش آیکون VMware Workstation را قسمت Tray مشخص می نماید.
- Always : همیشه نمایش می دهد.
- Never : نمایش نمی دهد.
- When a virtual Machine is power on : درصورت روشن بودن ماشین های مجازی نمایش می دهد.
- پیش فرض سخت افزار ماشین مجازی را مشخص می نماید، شامل نسخه های گوناگون VMware Workstation است، انتخاب نسخه بالاتر امکانات بیشتری را ارائه خواهد داد (میزان حافظه، دیسک سخت، پردازنده و …). اما درصورت انتخاب نسخه بالاتر نمی توانید ماشین مجازی را روی نسخه های قبلی اجرا کنید یا به زبان ساده تر:
- نسخه بالا تر (امکانات بیشتر ، سازگاری پایین تر)
- نسخه پایین تر (امکانات کمتر ، سازگاری بیشتر)
- سازگاری با VMware ESXi ، اگر قصد دارید تا ماشین مجازی را پس از آماده سازی به سرور ESXi منتقل کنید این گزینه را فعال نمائید.
- اگر چندین ماشین مجازی را باهم روشن نمائید به این میزان (10 ثانیه بصورت پیش فرض) بین روشن شدن ماشینها فاصله خواهد افتاد تا سیستم دچار اختال نگردد. اگر عجله ندارید این زمان را تا 30 ثانیه یا 60 ثانیه افزایش دهید.
- درصورت عکس گرفتن از صفحه ماشین مجازی (Ctrl+Alt+Print Screen) می توانید مشخص کنید آن را در Clipboard (حافظه موقت) نگهداری نماید تا با زدن (Ctrl+ V) چسباندن آن را ذخیره نماید یا آن را به صورت فایل در محل مورد نظر شما ذخیره نماید. بصورت پیش فرض عکس های گرفته شده در محیط کار (شDesktop) ذخیره خواهد شد.
- می توانید با اینگونه اطلاعات )احراز هویت( میزبان های ریموت را مدیریت نمائید. انتخاب این گزینه باعث خواهد شد تا درصورت اتصال به میزبان های ریموت اطلاعات آنها ذخیره شود. این گزینه از نظر امنیتی چندان مناسب نیست، درصورت فعالیت در محیط غیر تست آن را غیر فعال نمایید.
تنظیمات موشو اره و کیبورد | Input
- درصورت کلیک در پنجره ماشین مجازی کنترل (keyboard, mouse) به ماشین مجازی منتقل خواهد شد.
- همانند گزینه قبلی با این تفاوت که زدن هر کلید باعث انتقال کنترل خواهد شد.
- درصورت خروج موشواره از پنجره ماشین مجازی، کنترل (keyboard, mouse) به ماشین میزبان منتقل خواهد شد.
- درصورت خروج موشواره از پنجره ماشین مجازی cursor موشواره در محیط مجازی محو خواهد شد، بدیهی است درصورت انتخاب یا عدم انتخاب گزینه، عملکرد آن برعکس خواهد بود.
- درصورت ورود موشواره به محیط مجازی کنترل به ماشین مجازی منتقل خواهد شد.
- درصورتی که قصد دارید در ماشین مجازی به بازی بپردازید. این گزینه می تواند کنترل موشواره را بهینه نماید.
چندی قبل برای اجرای بازی Driver محصول GT Interactive Software محصول 1999 که بر روی ویندوز 8.1 قابل اجرا نبود، آن را در یک ماشین مجازی windows XP SP3 X86 نصب کردم. یکی از قابلیتهای مجازی سازی اجرای نرم افزارهای قدیمی یا حتی غیر سازگار با سیستم عامل فعلی شماست که بسیاری از مشکلات را حل می نماید. در گذشته برای رفع این مشکلات، بسیاری اقدام به نصب چندین سیستم عامل بصورت همزمان می نمودند و درصورت نیاز سیستم خود را ریبوت می نمودند تا به سیستم عامل دیگر دسترسی نمایند.
کلیدهای ترکیبی | Hot Keys
- در نسخه های قدیمی تر درصورت عدم نصب VMware Tools در ماشین مجازی در صورت انتقال کنترل (keyboard, mouse) به ماشین مجازی امکان بازگشت به سیستم اصلی وجود نداشت، مگر با زدن کلیدهای ترکیبی (Ctrl+Alt) این نقص در سیستم عاملهای GUI حل شده است، اما اگر از سیستم عامل های بدون محیط GUI استفاده می کنید (سیستم عامل های Linux ، Dos بدون سرویس Window و …) این کلید همچنان کاربرد دارد. در این برگه می توانید این کلید ترکیبی را تغییر دهید.
تنظیمات نمایش | Display
- درصورت تغییر تنظیمات نمایش ماشین مجازی پنجره نرم افزار نیز تغییر اندازه خواهد داد.
- درصورت تغییر پنجره نرم افزار، ماشین مجازی خود را با آن منطبق می کند.
- بصورت خودکار اندازه صفحه نمایش ماشین مجازی با پنجره اصلی منطبق خواهد شد، این گزینه نیازمند نصب VMware Tools است.
- با تغییر پنجره اصلی صفحه ماشین مجازی نیز کشیده خواهد شد اما تغییری در Resolution داده نخواهد شد.
- تغییری در اندازه صفحه ماشین مجازی داده نخواهد شد. ممکن است برای مشاهده کل صفحه ماشین مجازی مجبور باشید از Scroll استفاده نمایید.
- برای (خاموش/ روشن، ریستارت، ذخیره) یک دکمه کشویی نمایش داده خواهد شد.
- ترکیب منو و ابزارها در یک نما.
- ترکیب برگه ها و منوی ابزارها در حالت تمام صفحه.
- نمایش منوی ابزارها در لبه بالایی صفحه در حالت تمام صفحه یا Full Screen.
تنظیمات | Unity
- کلید میانبر برای رفتن به مد Unity
- کمینه نمودن پنجره VMware Workstation در حالت Unity.
بروز رسانی | Update
- در زمان اجرای نرم افزار (درصورت اتصال سیستم میزبان به اینترنت) وجود بروز رسانی ها برای نرم افزار را چک می نماید.
- درصورتی که نیاز باشد اقدام به دانلود می کند. مثاً درصورت وجود نسخه بروزتر VMware Tools آن را دانلود خواهد نمود.
- با کلیک روی این گزینه تمامی بسته های بروز رسانی را دانلود خواهد نمود.
- درصورت اتصال اینترنت از طریق پ.ر.و.ک.س.ی (P.r.o.x.y) باید تنظیمات آن را در این بخش وارد نمایید.
- بصورت خودکار نرم افزار VMware Tools روی ماشین ها را بروز رسانی خواهد نمود.
آموزش های مرتبط
شرکت ویرا شبکه نگار فعال در زمینه مجازی سازی، ذخیره سازی داده ها، مراکز داده، مانیتورینگ و امنیت زیرساخت های شبکه
دسترسی به بخش آموزش های مجازی سازی



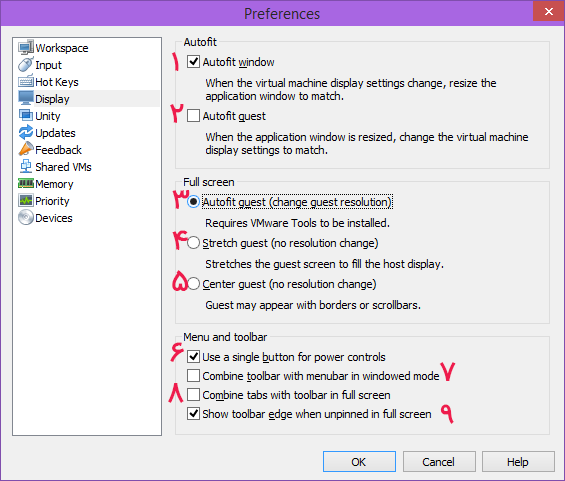





ممنون عالی بود
با سپاس
سایتتون عاااالیه ، مطالب بیشتری بذارید
سلام
سایت شما خیلی عالی است .
مطالب آموزشی را خیلی روان توضیح داده اید .
فقط یک سوال .
من می خواستم کتاب راهنمای vmware workstation را دانلود کنم . اما پیغام زیر ظاهر شد .
Access denied to this file برو به صفحه اصلی →