(vCenter Orchestrator (vCO – قسمت سوم
نحوه ساخت Workflow در vCO و اجرای Workflow ها در vCO
تا اینجا نحوه نصب و پیکربندی سرور vCO را مورد بررسی قرار دادیم. زمان آن رسیده تا نحوه ساخت Workflow در vCO را مورد بررسی قرار دهیم. در این بخش با حال هوای محیط کاری سرور vCO بیشتر آشنا خواهیم شد. و برای شما جالب خواهد بود که با توانایی های این سرور بیشتر آشنا شوید و نحوه اجرای Workflow ها در vCO را فرا خواهید گرفت.
تا اینجا نحوه نصب و پیکربندی سرور vCO را مورد بررسی قرار دادیم. زمان آن رسیده تا نحوه ساخت Workflow در vCO را مورد بررسی قرار دهیم. در این بخش با حال هوای محیط کاری سرور vCO بیشتر آشنا خواهیم شد. و برای شما جالب خواهد بود که با توانایی های این سرور بیشتر آشنا شوید و نحوه اجرای Workflow ها در vCO را فرا خواهید گرفت.
اگر بخش های قبلی را مطالعه نکرده اید یا قصد دارید بخش خاصی را مطالعه نمایید. می توانید از پیوند های زیر به آنها دسترسی داشته باشید.
- (vCenter Orchestrator (vCO – قسمت اول: نصب و راه اندازی سرور vCenter Orchestrator یا vCO
- (vCenter Orchestrator (vCO – قسمت دوم: پیکربندی سرور vCO یا vCenter Orchestrator
- (vCenter Orchestrator (vCO – قسمت سوم: نحوه ساخت Workflow در vCO و اجرای Workflow ها در vCO
- (vCenter Orchestrator (vCO – قسمت چهارم: اضافه کردن Workflow ها در منوی vCenter
1. به کنسول تحت وب vSphere وصل شوید. https://[vCenter-IP-or-FQDN]:9443
2. در قسمت افزونه vCenter Orchestrator حالا یک سرور با نام vCO1 را مشاهده خواهید نمود.
- مشاهده خواهید نمود که متنی مبنی بر مدیریت سرور vCenter توسط سرور vCO وجود دارد. سروری که آن را نصب و پیکربندی نموده ایم.
- توجه: اگر سرور vCO را مشاهده نکردید، بایستی مراحل قبل شامل (تنظیم های شبکه، گواهینامه های SSL و احراز هویت توسط SSO) را که در بخش قبلی به آن پرداختیم را مجدد مورد بررسی قرار دهید.
- روی Workflow کلیک کنید و کتابخانه Workflow های از پیش تعریف شده سرور vCO را مشاهده کنید. تعداد زیادی Workflow از قبل ساخته شده اند که برای شروع مناسب هستند.
4. پوشه vCenter را باز کنید، روی Virtual Machine Management کلیک کنید و گزینه Basic را انتخاب کنید.
5. روی گزینه “Create simple virtual machine” کلیک راست کنید، در این قسمت می توانید Workflow را به صورت مستقیم از طریق کنسول vSphere اجرا کنید.
- آدرس http://[vCO-IP-or-FQDN]:8281 را باز کنید.
- نرم افزار vCenter Orchestrator Client را دانلود و نصب کنید.
9. کنسول مدیریتی vCO یا vCenter Orchestrator Client اجازه اجرای Workflow ها را نخواهد داد. اما می توانید Task های جدید ایجاد کنید، Workflow های خود را طراحی کنید، مدیریت پیکربندی ها و خلاصه آنکه هر کاری که توسط سرور vCO قابل انجام باشد را در این کنسول خواهید داشت.
10. Workflow ها را باز کنید و یکی از آنها را انتخاب کنید مثلا “Remove Old Snapshots”.
11.روی زبانه Schema کلیک کنید و می توانید Task ها و نحوه اجرای Workflow را مشاهده نمایید. این نما به شما کمک خواهد نمود تا درک بهتر از نحوه اجرای Workflow داشته باشید.
12. به این آدرس بروید:
[html]
vCenter > Virtual Machine Management > Basic > Create simple virtual machine Workflow
[/html]
13. روی Workflow کلیک راست کنید و گزینه Start Workflow را انتخاب کنید.
14. از شما برای وارد نمودن اطلاعات پرسش خواهد شد.
15. اطلاعات درخواستی را وارد نمایید و روی Next کلیک کنید.
- VM Name
- VM Folder
- Disk size
- Memory size
- Number of vCPUs
- Guest OS
- Thick/Thin disk
16. محل ذخیره سازی، شبکه ی اتصالی و منابع ماشین مجازی را مشخص نمایید.
17. روی Submit کلیک کنید تا Workflow اجرا شود و ماشین مجازی ساخته شود.
19. حالا به کنسول تحت وب vSphere باز خواهیم گشت و باید بتوانیم ماشین مجازی “AndyTest1” که توسط Workflow ساخته شده است را مشاهده کنیم. هرچند مثال آورده شده بسیار ساده بود، شما می توانید Workflow های پیچیده تری را طراحی و پیاده سازی کنید. پیچیدگی Workflow ها به تصورات شما محدود خواهد شد.
20. تا اینجا با ساخت Workflow در vCO و اجرای Workflow ها در vCO آشنا شدیم. در ادامه قصد داریم نحوه اجرای Workflow ها در vCenter را مورد بررسی قرار دهیم.
21. روی ماشین مجازی کلیک راست کنید و از طریق گزینه All vCenter Orchestrator Actions به گزینه های vCO و Workflow ها دسترسی خواهید داشت.
22. Workflow ی “Shutdown and delete virtual machine” را انتخاب کنید.
23. استفاده سرور vCO از SSO token را تایید کنید و با انتخاب گزینه “remember your decision” این تنظیم را برای دفعات بعدی ذخیره کنید.
25. گزینه “Run now”یا “Schedule” را انتخاب کنید و نامی برای Task انتخاب کنید. زمان و تاریخ اجرای آن را مشخص نمایید و روی Run کلیک کنید.
26. روی Finish کلیک کنید و منتظر بمانید تا Task انجام شود.
در این بخش با ساخت Workflow در vCO آشنا شدیم و اجرای Workflow ها در vCO را آموختیم. قبلا نحوه نصب سرور VCO و پیکربندی آن را بررسی نمودیم. از آن استفاده نمودیم و Workflow هایی ایجاد نمودیم که توسط آن ماشین مجازی را ایجاد و پس از آن خاموش و حذف نمودیم. در بخش بعدی به اضافه نمودن Workflow ها به منوی vCO در سرور vCenter خواهیم پرداخت.
اگر بخش های قبلی را مطالعه نکرده اید یا قصد دارید بخش خاصی را مطالعه نمایید. می توانید از پیوند های زیر به آنها دسترسی داشته باشید.
- (vCenter Orchestrator (vCO – قسمت اول: نصب و راه اندازی سرور vCenter Orchestrator یا vCO
- (vCenter Orchestrator (vCO – قسمت دوم: پیکربندی سرور vCO یا vCenter Orchestrator
- (vCenter Orchestrator (vCO – قسمت سوم: نحوه ساخت Workflow در vCO و اجرای Workflow ها در vCO
- (vCenter Orchestrator (vCO – قسمت چهارم: اضافه کردن Workflow ها در منوی vCenter
آموزش های مرتبط
شرکت ویرا شبکه نگار فعال در زمینه مجازی سازی، ذخیره سازی داده ها، مراکز داده، مانیتورینگ و امنیت زیرساخت های شبکه
دسترسی به بخش آموزش های مجازی سازی

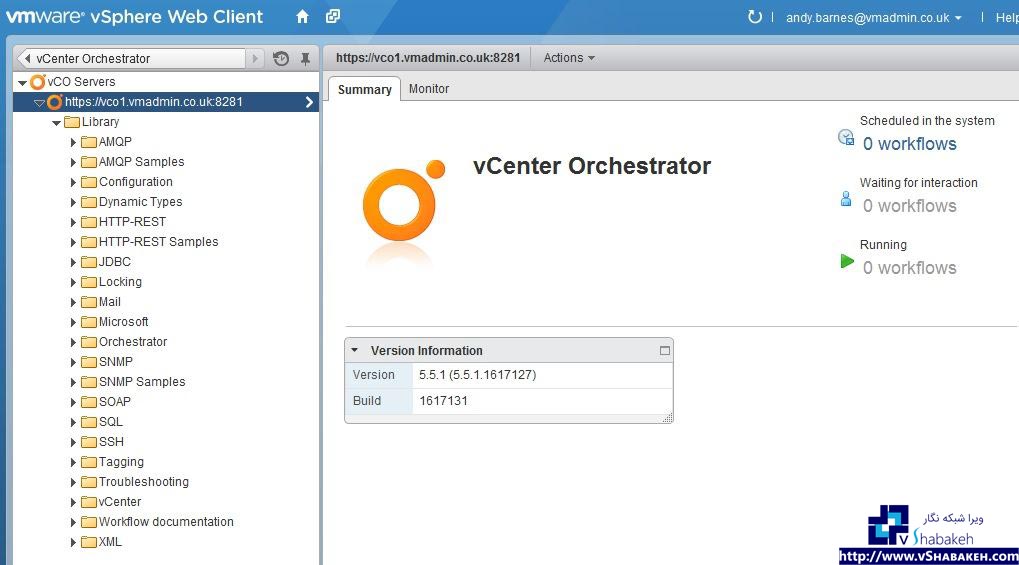










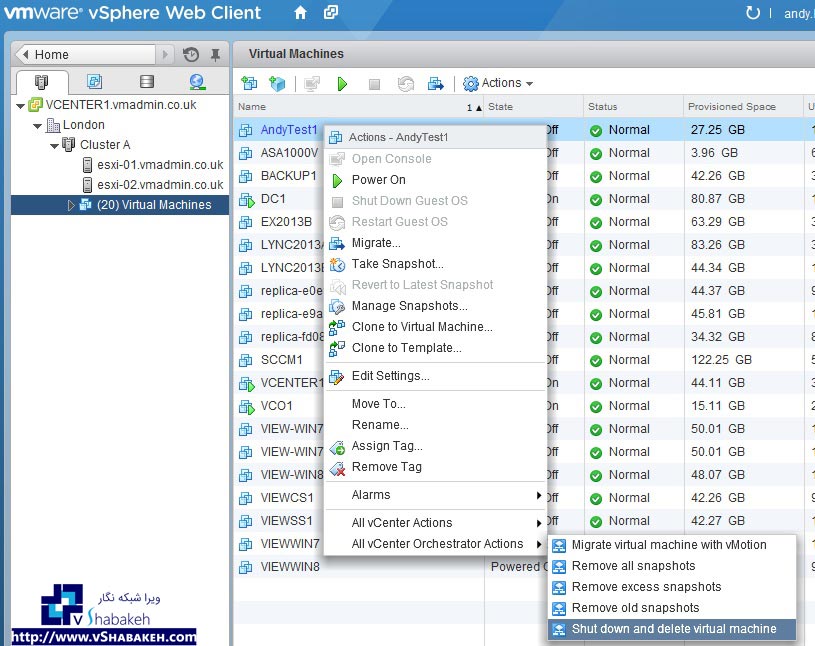


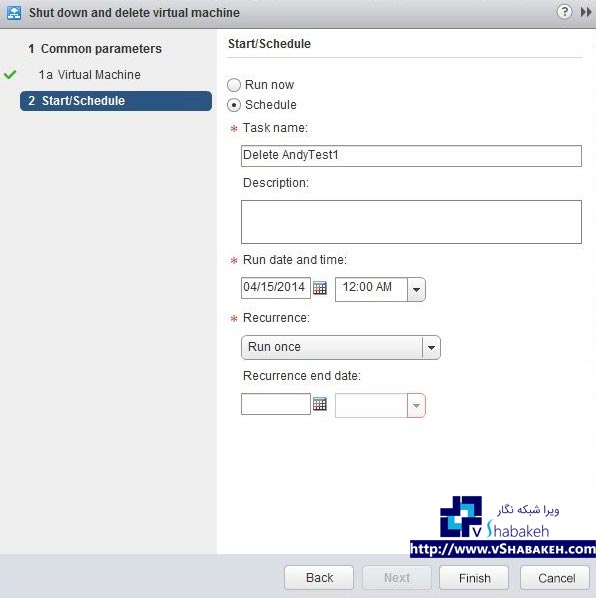



Trackbacks/Pingbacks