نصب VMware Workstation
در این فصل نصب VMware Workstation را مورد برسی قرار خواهیم داد. این فصل صرفاً یک پروسه (next/next) نخواهد بود. شما یاد خواهید گرفت که چگونه سخت افزار را انتخاب نمائید تا بتوانید به بهترین نحو از این نرم افزار استفاده نمائید.
کتاب VMware Workstation
نگارش کتاب مجازی سازی با VMware Workstation به اتمام رسیده است. مقاله پیش رو بخشی از کتاب فوق است. لطفا پیشنهاد خود را در رابطه با این کتاب با ما در میان گذارید. می توانید هم اکنون از طریق پیوند زیر آن را دریافت نمایید.
تنظیمات میزبان
میزبان رایانه ای است که قصد دارید VMware Workstation را روی آن نصب نمائید. قبل از نصب نرم افزار باید میزبان را بررسی نمائید تا برای برپا سازی محیط تست ما مناسب باشد. قطعاً روی هر کامپیوتری که پیش نیازهای نصب نرم افزار (Minimum Requirement) را داشته باشد می توانید پروسه نصب را انجام دهید. اما در اینجا قصد داریم پا را فراتر گذاریم و به بررسی سخت افزار میزبان بپردازیم.
پردازنده و هسته ها ی پردازنده | CPU
هر ماشین مجازی که شما ایجاد می کنید یک سیستم عامل مجزا خواهد بود که هسته های پردازنده میزبان برای آن ماشین در دسترس خواهد بود و شما می توانید آن را به ماشین مجازی خود اختصاص دهید. اگر می خواهید بهترین کارایی را در ماشین مجازی داشته باشید بهتر است از تمام هسته های پردازنده خود استفاده نکنید! برای مثال اگر میزبان (سیستم اصلی) یک پردازنده چهار هسته دارد. ایده آل است تا حداقل یک هسته را به ماشین مجازی اختصاص ندهید. در این حالت میتوانید سه ماشین مجازی هر کدام با یک هسته پردازنده یا یک ماشین با 3 هسته پردازنده داشته باشید
نکته اول
در محیط های مجازی سخت افزار میزبان با ماشین های مجازی به اشتراک گذاشته می شود، استفاده از تمامی منابع سخت افزار کاهش کارایی را بهمراه دارد.
نکته دوم
انتخاب تعداد هسته پردازنده اصل مشخصی ندارد.شما حتی با یک پردازنده تک هسته می توانید چندین ماشین مجازی داشته باشید اما این سناریو پیشنهاد نمی گردد.
حافظه | Memory
در زمانی که کل فضای حافظه RAM شما اشغال شود سیستم عامل اقدام به انتقال آن به دیسک خواهد نمود (Swap, Page File) که این عمل کارایی را به شدت کاهش خواهد داد. برای جلوگیری از این عمل همیشه حافظه کافی در سیستم میزبان داشته باشید. در واقع کل حافظه اختصاص داده شده به ماشین های مجازی بعاوه 2GB نباید از میزان حافظه میزبان بیشتر باشد.
حافظه برای سیستم میزبان به زبان ساده:
- حافظه میزبان = 2GB + حافظه ماشین های مجازی n x
پیشنهاد می شود سیستم میزبان حداقل 4GB حافظه یا بیشتر داشته باشد. اما اگر هم وجود ندارد و می خواهید ماشین مجازی بسازید و حافظه زیادی ندارید، VMware Workstation با حداقل 1GB حافظه هم می تواند مورد استفاده قرار گیرد.
فضای ذخیره سازی یا دیسک سخت (Disk Space)
مهمترین بخش انتخاب سخت افزار ذخیره سازی است. هر ماشین مجازی بطور میانگین به 10 GB فضا یا بیشتر فضا نیاز دارد. برای داشتن کارایی مناسب به فضایی به مراتب بیشتر نیاز دارد فضایی حدود چند صد گیگا بایت. بهتر است برای کارایی بهتر از دیسک مجزا استفاده کنید. درواقع دیسک حاوی سیستم عامل و دیسک حاوی ماشین های مجازی در این حالت عاوه بر بالا بردن کارایی از تفرق اطلاعات نیز جلوگیری خواهد شد.
برای شروع بایستی یک سیستم به همراه ویندوز داشته باشید و نرم افزار VMware Workstation را دانلود نموده باشید.
2-فایل نصب نرم افزار را جدا نمائید، به شما دو گزینه نمایش داده خواهد شد (custom typical) گزینه typical توضیح چندانی ندارد و با انتخاب آن نصب با تنظیم های پیشفرض آغاز خواهد شد. در این کتاب به شرح گزینه custom (سفارشی) می پردازیم.
3-در زبانه بعدی اجزایی که می توانید نصب نمایید، نمایان خواهد شد.
|
هسته اصلی نرم افزار است |
Core Components |
|
اگر یک توسعه دهنده هستید و می خواهید نرم افزار خود برای مدیریت یا مانیتورینگ ماشین های مجازی بسازید، این گزینه برای شماست |
VIX Application Programming Interface |
|
برای کارایی بهتر کیبورد، درصورتیکه از زبانی غیر از زبان ماشین مجازی استفاده می کنید. |
Enhanced Keyboard Utility |
|
برای رفع خطاهای نرم افزار VMware Workstation توسط VisualStudio کاربرد دارد |
Visual Studio plugin |
بعد از انتخاب گزینه های مورد نظرتان روی next کلیک کنید.
4-می توانید از طریق Workstation Web Server به ماشینهای مجازی VMware Workstation دسترسی داشته باشید برای این دسترسی بطور پیش فرض پورت (443) HTTPS انتخاب شده است می توانید مشخص کنید این اتصال روی کدام پورت صورت پذیرد. پس از انتخاب، next کنید. (این قابلیت بعدا بررسی خواهد شد).
5-در دومین پنجره گزینه اطاع از بروز رسانی نرم افزار قراردارد، با انتخاب این گزینه در صورت وجود بروز رسانی برای VMware Workstation به شما اطاع داده خواهد شد گزینه دیگر اطاع VMware از نحوه استفاده شما از نرم افزار است. با انتخاب این گزینه اطلاعات نرم افزار بصورت ناشناس برای شرکت VMware فرستاده خواهد شد، درصورتیکه نمی خواهید اطلاعات شما ارسال شود این گزینه را غیرفعال کنید. می توانید مشخص کنید که میانبر (Shortcut) نرم افزار در منوی برنامه ها و میز کار قرار گیرد یا خیر.
6-بعد از انتخاب گزینه های فوق روی “continue” کلیک کنید. پروسه نصب آغاز خواهد شد و حدود 3GB فایل روی میزبان (سیستم اصلی) کپی خواهد شد. ممکن است بسته به مشخصات سخت افزاری میزبان این پروسه چند دقیقه به طول انجامد.
7-پس از اتمام نصب از شما شماره سریال درخواست خواهد شد. می توانید سریال را وارد کنید و گزینه Enter را بزنید یا بدون وارد نمودن سریال گزینه skip را انتخاب کنید. با انتخاب گزینه skip نرم افزار بصورت Trial و بمدت 30 روز فعال خواهد بود. با اتمام این زمان نرم افزار در زمان اجرا از شما سریال را خواهد خواست و درصورت وارد نکردن سریال، نرم افزار اجرا نخواهد شد.
اولین اجرا پس از نصب
بعد از نصب نرم افزار، می توانید برای اولین بار آن را اجرا کنید، اما قبل از ساخت ماشین مجازی چند مرحله را باید طی کنید.
اول صفحه dashboard (داشبورد) را مشاهده خواهید نمود.
یک سری از گزینه ها با icon های بزرگ برای شما در برگه (Home (Tab وجود دارد که در فصل های آینده به توضیح آن ها پرداخته خواهد شد. در فصل آینده نحوه ساخت اولین ماشین مجازی آموزش داده خواهد شد. اما قبل از ساخت اولین ماشین مجازی چندین تنظیم باید صورت پذیرد. برای دسترسی به تنظیمات VMware Workstation از منوی Edit گزینه preferences را انتخاب کنید
برگه Preferences به شما اجازه خواهد داد تا قابلیت های گوناگون نرم افزار را مدیریت کنید.قابلیتهای جذاب و کارآمد. هرچند در این فصل به تشریح این گزینه ها پرداخته خواهد شد اما برخی از آنها را در فصلهای بعدی فرا خواهید گرفت. مطالعه مجدد این بخش پس از مطالعه کامل کتاب خالی از لطف نخواهد بود.
هدف نگارشش کتابی جامع در زمینه مجازی سازی بوده است لذا سعی شده تمامی بخشها پوشش داده شود. ممکن است برخی قسمتها برای شما واضح و بدیهی باشد. هدف آن بوده تا کسانی که آشنایی کافی با این تکنولوژی را ندارند نیز بتوانند از این کتاب استفاده کنند.
آموزش های مرتبط
شرکت ویرا شبکه نگار فعال در زمینه مجازی سازی، ذخیره سازی داده ها، مراکز داده، مانیتورینگ و امنیت زیرساخت های شبکه
دسترسی به بخش آموزش های مجازی سازی







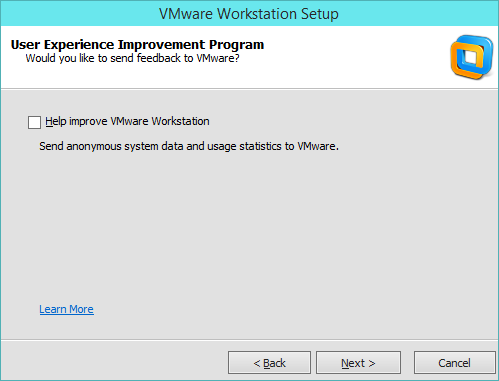






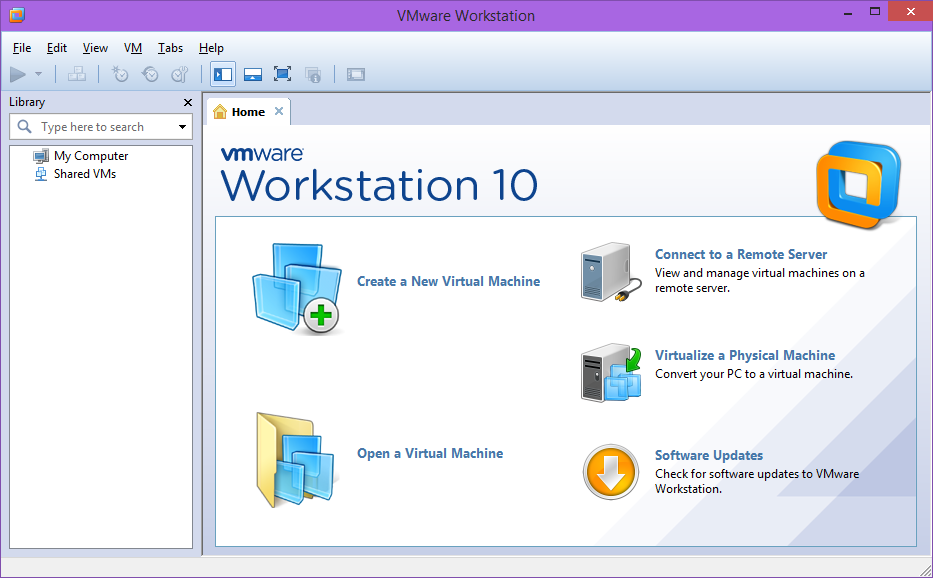

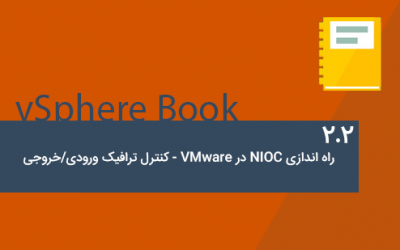

سلام
من فایل رو دانلود کردم و پسوردش رو میزنم،باز میشه اما ارور میده و نصب نمیشه
باید چکار کنم لطفا راهنمایی کنید
رمزش اشتباهه
برای من بوت نمیکنه اصلا فکر کنم فایل ایزو بخواد ولی بلد نیستم.راهنمایی لازم دارم.ممنونم
سلام، چک بفرمایید در تنظیم های ماشین مجازی گزینه ی Connect سی دی رام انتخاب شده باشد. گزینه ی BIOS و UEFI را هم چک بفرمایید.
ممنون آموزش خوب و کاملی بود